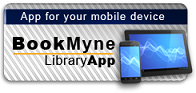Available:*
Library | Item Barcode | Call Number | Material Type | Item Category 1 | Status |
|---|---|---|---|---|---|
Searching... | 30000010134474 | HF5548.4.M5255 D53 2007 | Open Access Book | Book | Searching... |
On Order
Summary
Summary
Written by Patricia DiGiacomo, a highly respected Microsoft Outlook MVP and MCP, this work offers case studies of real-world use, troubleshooting tips and a new features icon for quick reference.
Author Notes
Patricia DiGiacomo didn't plan on spending her life working with computers. She graduated
from the University of California, Davis, with a degree in Environmental Sciences, but
every job she has ever had has involved computers. Finally, in 1996, she stopped fighting
the inevitable and took a job as an IT manager for a telecommunications company in
Sacramento, California. In 2001, Microsoft awarded Patricia Most Valuable Professional
status for Microsoft Outlook. She spent the majority of her professional career thus far
working for a box company as an IT Manager, and finally in 2005 she took a job with
Microsoft as a technical writer.
Patricia has authored numerous articles about Exchange and Outlook for various online
technical journals and wrote Special Edition Using Microsoft Office Outlook 2003 . She's a
gadget geek and enjoys beta testing the latest Microsoft Mobile devices.
Patricia lives in Seattle, Washington. In her spare time she watches a lot of TV and movies,
and she is an avid reader.Excerpts
Excerpts
Introduction In this introduction Welcome to Outlook 2007 Why Use Outlook 2007? What's New in Outlook 2007? Who Should Read This Book? How This Book Is Organized Conventions Used in This Book Author's Final Comments Welcome to Outlook 2007 Outlook 2007 is part of the all new Microsoft Office 2007 system. With new features, new color schemes, and the all-new Microsoft Office ribbon, Outlook 2007 is better than ever before. I first started working with Outlook shortly after Outlook 97 was released. I was thankful that Outlook 98 followed shortly on its heels. Since then, I've watched Outlook grow and evolve into a first-rate personal information manager and robust, capable email client. I think Outlook 2007 is the best version of Outlook yet. Some of the changes took a bit of getting used to, most notably the new ribbon interface. But once I learned my way around, I was hooked. I hope you enjoy Outlook 2007 as much as I do. Why Use Outlook 2007? If you aren't a current user of Outlook 2007 and are considering purchasing it, you might want to know why you should use it. Well, I can't tell you all the ways you can use Outlook 2007 to help you, but I can tell you the ways it has helped me. I not only store all my email in Outlook, but I use archive folders to store and file old email. I create tasks for anything major I need to do every week, and I schedule all my meetings and appointments with Outlook. I work at Microsoft and therefore might be considered a bit biased, but I was actually using Outlook long before I started working here. I convinced my previous employer to deploy Outlook as its preferred Exchange client and that resulted in fewer missed meetings, greater sharing of information, and a high level of collaboration. From meeting minutes to workgroup tasks to contacts, Outlook can store and manage it all. What's New in Outlook 2007? Outlook 2007 contains many new features, both as a standalone email client and as a client for Exchange Server. The first thing you should be aware of (if you've not already purchased Outlook 2007) is that Office 2007 and Outlook 2007 will run only on Windows 2000, Windows XP, and Windows Vista. If you have an older operating system, Outlook and Office 2007 won't install. With Outlook 2007, Microsoft added a new productivity feature to the main Mail view: the To-Do Bar. Along with the Navigation Pane and Reading Pane, the To-Do Bar helps you manage all the information you store in Outlook 2007. Any Outlook item that you flag for follow-up shows up in the To-Do Bar, as well as your next three appointments at a glance. The To-Do Bar helps you keep on top of all those items that are most important. In addition to the new To-Do Bar, Outlook 2007 offers the same reliable and functional interface you've come to love from Outlook 2003. From the two-line Inbox view to arrangements and intelligent grouping, Outlook puts the information you need at your fingertips. These concepts are discussed in detail in Chapter 4, "Creating Views and Print Styles." Groups are predefined based on different criteria for each arrangement. For example, arranging by date shows a group for each day of the current week, a group for last week, last month, two months ago, and so on. Grouping by size aggregates messages into size blocks. You can view small messages, medium-size messages, and large messages. This intelligent grouping gives users at-a-glance visibility of messages through expandable/collapsible groups. There are also major enhancements in mail handling. Microsoft's philosophy is that you typically do one of three things with your email when you read it: You delete it, reply to it, or wait until later to respond to it. Outlook 2007 simplifies mail handling through enhanced message flagging and categorization features. The Quick Flag feature has been enhanced to categorize messages based on when you want to deal with them rather than by color. For example, you can now flag messages for Today, Tomorrow, This Week, or Next Week. In addition, categories have been replaced with new Color Categories. Color Categories allow you to assign both a color and category name to an item with just one or two clicks. In Outlook 2003, you were limited to just a few colored Quick Flags. Outlook 2007 provides unlimited support for color categories. In addition, an item's color category is displayed in all message views. Along with Quick Flags and Color Categories, Outlook 2007 offers search folders. Four default search folders ship with Outlook 2007: Categorized Mail, For Follow Up, Unread Mail, and Large Messages. These search folders take the results of a set of search criteria and operate over all mail folders in your default mailbox store. The For Follow Up search folder displays all mail items in your mailbox store with the Quick Flag set. Search folders work like virtual folders--what you see on the screen is a view just like your default Inbox view. The Navigation Pane enables you to select any type of Outlook item quickly. Clicking on Tasks in the Navigation Pane takes you directly to the Tasks folder and shows you any other Tasks folders in your mailbox. Selecting Mail in the Navigation Pane shows you a folder list with only your mail folders shown. The Calendar interface includes the capability to view additional calendars in one default view, side by side. If you have permissions on someone else's calendar, a check box can display his calendar next to yours in the default Calendar view. You can display up to 12 calendars in one view, although anything more than 4 or 5 can get a bit cluttered. The most noticeable change in Outlook 2007's user interface is the new Office ribbon. Available for most of Outlook's items, such as email messages, calendar items, contacts, and tasks, the ribbon provides access to the most commonly used functions. The ribbon groups these commands by function and allows you to make the most of your screen real estate. In addition to the ribbon, the Quick Access toolbar provides constant access to several often-used buttons. Finally, the Office Button has replaced the File menu, enabling you to access a wide variety of operations for your Outlook item. Outlook 2007 enhances the Cached Exchange mode from Outlook 2003, providing even better performance and fewer annoying pop-up messages should your connection to the Exchange Server fail for any reason. Through the use of Autodiscover, Outlook can configure your entire Exchange 2007 email account for you with only your email address and password. This can eliminate many calls to the Help Desk trying to configure an Exchange 2007 email account. In addition to configuring your account, Autodiscover can update your account whenever the Exchange adminis trator makes a configuration change, eliminating costly downtime. The first time you see Outlook 2007, with its To-Do Bar and the ribbon, you might not like it. But give it a chance. I found after two days of using Outlook 2007, I was saving time every time I accessed my email. This book can help you learn about all the new features in Outlook 2007. Anywhere a new feature is discussed, there will be a New to Outlook 2007 icon next to the text. Look for these icons to quickly bring you up to speed on Outlook 2007's new features. Who Should Read This Book? This book is written for the technically savvy computer user. You don't have to know how to flash your BIOS or install a new network card, but you do need to know how to right-click, save a file, change directories, and maybe even write a simple line of code. If you're new to computers, you can still read this book and learn all about Outlook, but you'll probably need a companion guide to learn the basics of your operating system. If you've used previous versions of Outlook, this book will explain, in detail, all the changes in this new version of Outlook. Whether you've never used Outlook before or are an Outlook 2003 guru, this is the only Outlook 2007 book you'll ever need. How This Book Is Organized This book is divided into five parts. Each part details different uses of Outlook 2007. This book was designed so that you can instantly flip to your desired part and learn about just the topics you're interested in, or you can read it from beginning to end, working through each topic in logical progression. The following list gives you an overview of the book's parts: Setting Up and Configuring Outlook--This part contains all the basics that you need to know when working with Outlook. You'll learn the various options for viewing items, working with folders and files, and customizing command bars. You can apply this information throughout all your day-to-day work with Outlook. At the beginning of this part, you'll find a chapter that mentions all the new features of Outlook 2007 with cross-references to other chapters that cover the new features in detail. Outlook as a Personal Information Manager--Outlook is designed as an email client and personal information manager. This part includes topics for each type of Outlook folder and item as well as a general introduction to personal information management. You'll learn how to use categories, learn how to configure Outlook Today, as well as find information to configure Outlook to send and receive email. Other chapters in this part show you how you can organize your Outlook items into different folders. Last, there is a chapter on security within Outlook. Outlook as the Client for Exchange Server--In this part, you'll learn the specifics of how to use Outlook as an Exchange client. Outlook 2007 is a powerful program on its own, but when paired with Exchange Server, Outlook 2007 is a powerful productivity and collaboration tool. You'll learn about the new cached Exchange mode, configuring offline access, and using rules, public folders, and remote access. Finally, there is a chapter on the advances made when using Outlook 2007 with Exchange Server 2007. Programming and Advanced Outlook Topics--Despite the implementation of security features on attachments and the Outlook object model, Outlook programming isn't dead. Custom forms, VBScript, and VBA enable you to customize Outlook to meet the needs of your particular organization. You can develop custom forms, workflow solutions, macros, and use XML to program views. In addition, you'll learn about Outlook 2007's new RSS reader. Appendixes--Not all the information covered in this book fits in a logical section. For coverage of some advanced topics, look at the appendixes to this book. You'll learn just a little about editing the Windows Registry; be able to browse support resources for Outlook; and learn about Outlook's files, folders, and fields. Conventions Used in This Book A number of conventions are used in this book to help you. There are several different typefaces used in the text of this book: Italic --Used when a new term is defined for the first time. Monospace--Used for email addresses, folder names and filenames, and system messages. New In This Version--Every time the book discusses a feature that's new in Outlook 2007, there will be a New to Outlook 2007 icon in the margin of the page. Look for these icons for a quick primer on new features. Special Elements Several special elements are included in this book to help you: tips, notes, cautions, cross-references, and troubleshooting notes. Each is used for a different purpose and will guide you in your Outlook journey. Throughout the text, I've inserted tips to illustrate special features, tricks, and pitfalls to avoid while using Outlook. Many of these tips come directly from problems and solutions I've encountered during my use of Microsoft Outlook 2007. Notes are included to remind you of items you shouldn't forget while working with Outlook. They often contain slightly more advanced information on a topic or illustrate a different application of a particular technology. Cautions are included to warn you of potential pitfalls within a particular topic. Most of these cautions are based on problems that are often posted in the Microsoft newsgroups. Troubleshooting Each chapter in this book contains a troubleshooting section. This section is always located near the end of the chapter and illustrates common problems that occur when using Outlook 2007. Many of these topics came directly from questions asked in the Microsoft support newsgroups. In addition to detailing the problem, I provide a detailed solution. Cross-References Cross-references are used throughout this book to direct you to other locations that provide additional information about a particular topic. Some cross-references will direct you to an entire chapter for help, but in most instances I've tried to direct you to the exact section in the chapter where you'll find what you need. Improving Your Outlook What good is all this information if you can't see how to apply it in the real world? In almost every chapter of this book, I've included a case study section titled "Improving Your Outlook." That case study illustrates how to apply the information you've just learned in the real world. Many of these case studies are real-world examples I've encountered in my business. I hope they help you understand how to apply all the tips and tricks in this book. Author's Final Comments I hope you enjoy reading this book as much as I enjoyed writing it. If you have any questions, comments, or suggestions, please send me email at patricia@mvps.org . I'll do my best to answer every message I receive. Patricia DiGiacomo © Copyright Pearson Education. All rights reserved. Excerpted from Special Edition Using Microsoft Office Outlook 2007 by Patricia DiGiacomo All rights reserved by the original copyright owners. Excerpts are provided for display purposes only and may not be reproduced, reprinted or distributed without the written permission of the publisher.Table of Contents
| Introduction | |
| I Setting Up and Configuring Outlook | |
| 1 Whats New in Outlook | p. 9 |
| 2 Getting Started and Getting Help | p. 25 |
| 3 managing Outlook Folders | p. 39 |
| 4 Creating Views and Print Styles | p. 79 |
| 5 customizing Command Bars | p. 117 |
| II Outlook as a Personal Information Manager | |
| 6 managing Personal Information Using Outlook | p. 139 |
| 7 Creating and Using Categories | p. 145 |
| 8 customizing Outlook Today | p. 161 |
| 9 creating Contacts | p. 179 |
| 10 Working with Contacts | p. 207 |
| 11 Address Books and Directory Services | p. 247 |
| 12 Using the Outlook Calendar | p. 257 |
| 13 Collaborating with Calendars | p. 301 |
| 14 Working with Tasks | p. 321 |
| 15 Staying Organized with the Outlook Journal | p. 349 |
| 16 using Outlook Notes | p. 367 |
| III Outlook as a Mail Client | |
| 17 Working with Mail Accounts | p. 379 |
| 18 creating New Messages | p. 407 |
| 19 receiving Messages | p. 435 |
| 20 using Templates | p. 463 |
| 21 setting Outlook Options | p. 475 |
| 22 Finding and Organizing Outlook Items | p. 511 |
| 23 Importing, Exporting, and Backing Up Outlook Information | p. 537 |
| 24 Compacting and Archiving Items | p. 561 |
| 25 using Outlook Securely | p. 583 |
| IV Outlook as the Client for Exchange Server | |
| 26 Using Outlook as an Exchange Client | p. 621 |
| 27 Creating and Using Rules | p. 651 |
| 28 advanced Exchange Options | p. 683 |
| 29 exchange Public Folders | p. 695 |
| 30 Working Remotely with Exchange Server | p. 721 |
| 31 Advances with Outlook and Exchange Server | p. 2007 747 |
| V Programming and Advanced Outlook Topics | |
| 32 Creating and Using Custom Forms | p. 757 |
| 33 Using VBA in Outlook | p. 795 |
| 34 advanced Outlook Programming Topics | p. 819 |
| 35 business Contact Manager | p. 833 |
| 36 Reading RSS Feeds in Outlook | p. 879 |
| VI Appendices A Installing Outlook 2007 897 | |
| B Using the Office Resource Kit | p. 907 |
| C Outlooks Files, Folders, and Registry Keys | p. 915 |
| D Outlooks Resources | p. 921 |
| E Working with the Window |