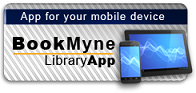Available:*
Library | Item Barcode | Call Number | Material Type | Item Category 1 | Status |
|---|---|---|---|---|---|
Searching... | 30000002487639 | TR897.7 F49 2002 | Open Access Book | Book | Searching... |
On Order
Summary
Summary
* 50 cool techniques that will take your Flash animations to the next level. Includes topics such as Simulating a 3D Cube, Creating an Explosion, Building Letters from an Images, Making Mono Clips Sound Like Stereo, Creating a 3D Morph, Triggering Speech Bubbles, Building a User-response Form, Putting a Flash Movie onto a PDA.
* Covers the latest Flash "X" release. Most of these effects can also be created with Flash 5.
* 50 step-by-step methods to make your Flash 5 and Flash "X" animations more impressive, engaging, effective, and fun. Includes a 32-page full-color insert highlighting the most dramatic visual tricks.
Author Notes
Ellen Finkelstein is the author of many other computer books
Gurdy Leete, a professor of digital media at Maharishi University of Management, has twenty years of computer animation experience
Table of Contents
| Preface | p. VII |
| Acknowledgments | p. XI |
| Introduction | p. XXIII |
| Chapter 1 2D Animation | p. 1 |
| Technique 1 A Line Drawing Itself | p. 3 |
| For Complex Images | p. 3 |
| Step 1 Draw the Image | p. 3 |
| Step 2 Erase the Image | p. 4 |
| Step 3 Reverse the Animation | p. 4 |
| For Simple, Linear Images | p. 4 |
| Step 1 Draw the Image | p. 4 |
| Step 2 Create the Coverup | p. 4 |
| Step 3 Create the Shape Tween | p. 5 |
| Technique 2 Make a Character Walk | p. 7 |
| Step 1 Create Your Character | p. 7 |
| Step 2 Create the First Position | p. 8 |
| Step 3 Create the Other Positions | p. 9 |
| Step 4 Move the Arms | p. 9 |
| Step 5 Levitate Your Character | p. 9 |
| Step 6 Fill in Your Character | p. 9 |
| Step 7 Create Forward Motion | p. 9 |
| Technique 3 Talking Head | p. 11 |
| Step 1 Import the Sound File | p. 11 |
| Step 2 Draw a Talking Head | p. 12 |
| Step 3 Add the Mouth | p. 13 |
| Technique 4 Create Ripples | p. 15 |
| Step 1 Import a Photo | p. 15 |
| Step 2 Create the Ripples | p. 16 |
| Step 3 Shape Tween the Ripples | p. 16 |
| Step 4 Add the Ripples to the Photo and Tween the Transparency | p. 17 |
| Technique 5 Disolve a Vector into a Bitmap | p. 19 |
| Step 1 Import a Photo and Convert it to a Vector | p. 19 |
| Step 2 Place the Photo on the Stage | p. 20 |
| Step 3 Fade Out the Vector | p. 20 |
| Step 4 Fade In the Bitmap Photo | p. 20 |
| Step 5 Add a Stop Action at the End | p. 20 |
| Technique 6 Morph a Geometric Shape into an Image | p. 21 |
| Morphing into a Photo | p. 21 |
| Step 1 Import the Photo | p. 21 |
| Step 2 Create an Outline | p. 22 |
| Step 3 Fade Out the Outline | p. 22 |
| Step 4 Create a Shape Tween | p. 22 |
| Step 5 Fade in the Photo | p. 23 |
| Morphing into a Vector Image | p. 24 |
| Step 1 Draw the Shape | p. 24 |
| Step 2 Draw or Import the Graphic Image | p. 24 |
| Step 3 Create a Shape Tween | p. 24 |
| Technique 7 Make Bubbles | p. 25 |
| Step 1 Record Bubble and Popping Sounds | p. 25 |
| Step 2 Create the Bubble | p. 26 |
| Step 3 Make Bubble Variations | p. 26 |
| Step 4 Make a Bubble Wiggle | p. 26 |
| Step 5 Make a Tiny Bubble | p. 27 |
| Step 6 Create The Popping Animation | p. 27 |
| Step 7 Create Bubbles Bubbling Up and Popping | p. 28 |
| Step 8 Create the Final Bubble Movie | p. 28 |
| Technique 8 Kaleidoscope | p. 31 |
| Step 1 Create a Wedge | p. 31 |
| Step 2 Create the Kaleidoscope | p. 32 |
| Step 3 Create the Motion Tweens | p. 32 |
| Step 4 Create a Mask | p. 33 |
| Technique 9 Warp an Image | p. 35 |
| Do the Wave | p. 35 |
| Step 1 Import an Image | p. 36 |
| Step 2 Create a Moving Bar Symbol | p. 36 |
| Step 3 Insert Instances and Make Each a Mask | p. 36 |
| Step 4 Add ActionScript | p. 37 |
| Step 5 Create a Mask | p. 37 |
| Do the Flip | p. 38 |
| Step 1 Import an Image | p. 38 |
| Step 2 Create a Motion Tween | p. 38 |
| Step 3 Complete the Revolution | p. 38 |
| Technique 10 Fireworks | p. 41 |
| Step 1 Create the Beam | p. 41 |
| Step 2 Add ActionScript | p. 42 |
| Step 3 Position the Fireworks | p. 45 |
| Chapter 2 3D Animation | p. 47 |
| Technique 11 Rotating 3D Logo | p. 49 |
| Step 1 Create the Logo | p. 49 |
| Step 2 Create the Rotation Effect | p. 50 |
| Step 3 Complete the Rotation | p. 50 |
| Technique 12 Rotating Earth | p. 53 |
| Step 1 Import the Map | p. 53 |
| Step 2 Create the Earth | p. 54 |
| Step 3 Create the Motion Tween | p. 54 |
| Chapter 3 Text | p. 57 |
| Technique 13 Text Controlling Objects | p. 59 |
| Step 1 Create a Symbol | p. 59 |
| Step 2 Add an Input Text Box | p. 60 |
| Step 3 Create a Button | p. 60 |
| Step 4 Add ActionScript to the Button | p. 60 |
| Step 5 Add Instructions | p. 61 |
| Technique 14 Animated Text Warping | p. 63 |
| Flying Letters | p. 63 |
| Step 1 Create the Text | p. 63 |
| Step 2 Put Each Letter on a Separate Layer | p. 64 |
| Step 3 Create a Set of Smaller Letters | p. 64 |
| Step 4 Move the Smaller Text to Frames | p. 64 |
| Step 5 Create the Shape Tween | p. 64 |
| Step 6 Stagger the Letters | p. 65 |
| Step 7 Add a Keyframe at the End | p. 65 |
| Growing Letters | p. 65 |
| Step 1 Create the Text | p. 65 |
| Step 2 Distribute the Letters to Layers | p. 65 |
| Step 3 Squish the Letters | p. 66 |
| Step 4 Distribute the Squished Letters to Layers | p. 66 |
| Step 5 Create the Shape Tweens | p. 66 |
| Step 6 Stagger the Tweens | p. 66 |
| Technique 15 Text Morphing | p. 67 |
| Step 1 Create the Text | p. 67 |
| Step 2 Break Apart the Text | p. 67 |
| Step 3 Create the Image | p. 67 |
| Step 4 Create the Shape Tween | p. 68 |
| Technique 16 Movies Inside Text | p. 69 |
| Step 1 Create or Open the Animation | p. 69 |
| Step 2 Add the Text and Make it a Mask | p. 70 |
| Technique 17 Swarming Dots form Text | p. 71 |
| Step 1 Create the Text | p. 71 |
| Step 2 Make the Dots | p. 72 |
| Step 3 Move the Dots | p. 72 |
| Step 4 Place the Dots on the Text | p. 73 |
| Technique 18 Radiating Text Effects | p. 75 |
| Step 1 Create the Text | p. 75 |
| Step 2 Soften the Edges | p. 75 |
| Step 3 Create a Shape Tween | p. 76 |
| Step 4 Make the Text Glow | p. 76 |
| Chapter 4 Sound and Video | p. 77 |
| Technique 19 On/Off and Volume Sound Controls | p. 79 |
| Step 1 Create a Button | p. 79 |
| Step 2 Create the Slider Bar | p. 80 |
| Step 3 Assemble the Buttons and Slider Bar | p. 80 |
| Step 4 Import the Sound | p. 80 |
| Step 5 Add the ActionScript | p. 81 |
| Technique 20 Adding Video to a Flash Movie | p. 83 |
| Step 1 Import the Video File | p. 83 |
| Step 2 Specify the Video Settings | p. 84 |
| Chapter 5 Interactive Effects | p. 85 |
| Technique 21 Draggable Magnifying Lens | p. 87 |
| Step 1 Draw the Magnifying Glass | p. 87 |
| Step 2 Import an Image to Magnify | p. 88 |
| Step 3 Create the Magnified Image | p. 88 |
| Step 4 Make the Magnifying Glass Draggable | p. 88 |
| Step 5 Bring in the Scene and Add ActionScript | p. 88 |
| Technique 22 Draggable Movies | p. 91 |
| Step 1 Prepare Your Movie as a Symbol | p. 91 |
| Step 2 Resize the Movie Clip | p. 92 |
| Step 3 Make a Button | p. 92 |
| Step 4 Make a Movie Clip | p. 92 |
| Step 5 Insert the Draggable Movie | p. 93 |
| Technique 23 Image Slide Scroller With Motion Blur | p. 95 |
| Step 1 Create the Filmstrip | p. 95 |
| Step 2 Create the Buttons | p. 96 |
| Step 3 Insert the Large Images | p. 96 |
| Step 4 Add the Motion Blur | p. 97 |
| Technique 24 Pan and Zoon an Image | p. 99 |
| Step 1 Import an Image | p. 99 |
| Step 2 Make a Button | p. 100 |
| Step 3 Create a Mask | p. 100 |
| Step 4 Add the ActionScript for the Frames | p. 100 |
| Step 5 Add the ActionScript for the Buttons | p. 102 |
| Technique 25 Make a Scrolling Virtual Reality Panorama | p. 103 |
| Step 1 Import a Panoramic Image | p. 103 |
| Step 2 Place and Tween the Image | p. 104 |
| Step 3 Convert the Animation to a Movie Clip | p. 104 |
| Step 4 Create a Mask | p. 105 |
| Technique 26 Draggable Mask | p. 107 |
| Step 1 Create the Background | p. 107 |
| Step 2 Create a Movie Clip | p. 107 |
| Step 3 Create a Button | p. 108 |
| Step 4 Make the Movie Clip Draggable | p. 108 |
| Step 5 Set Up the Mask | p. 108 |
| Technique 27 Interactive Shadows | p. 109 |
| Step 1 Create the Text | p. 109 |
| Step 2 Create the Cursor | p. 110 |
| Step 3 Add The ActionScript | p. 110 |
| Step 4 Place the Symbols on the Stage | p. 110 |
| Chapter 6 User Interfaces | p. 113 |
| Technique 28 Mouse Trails | p. 115 |
| Step 1 Create the Trailing Graphic | p. 115 |
| Step 2 Create a Background | p. 116 |
| Step 3 Add ActionScript | p. 116 |
| Technique 29 Tabbed Menu | p. 119 |
| Step 1 Create the Layers | p. 119 |
| Step 2 Create the Bar | p. 120 |
| Step 3 Create the Tabs | p. 120 |
| Step 4 Create the Chosen Tab | p. 120 |
| Step 5 Extend the Other Layers | p. 121 |
| Step 6 Add Labels | p. 121 |
| Step 7 Add Content | p. 121 |
| Technique 30 Scroll Bars | p. 123 |
| Step 1 Insert a ComboBox | p. 123 |
| Step 2 Create a Scrolling Dynamic Text Box | p. 124 |
| Step 3 Add the Background | p. 125 |
| Step 4 Add the ActionScript | p. 125 |
| Technique 31 Pop-Up Windows | p. 127 |
| Step 1 Create the Pop-Up Window | p. 127 |
| Step 2 Set Up the Pop-Up Window | p. 128 |
| Step 3 Add a Button to Display the Pop-Up Window | p. 128 |
| Technique 32 Create a Multiple Choice Quiz | p. 131 |
| Step 1 Create the Layers | p. 131 |
| Step 2 Add Radio Buttons for Answer Choices | p. 131 |
| Step 3 Add the Question | p. 132 |
| Step 4 Add the "Next" Button | p. 132 |
| Step 5 Add a Scoring Screen | p. 132 |
| Step 6 Add the ActionScript | p. 133 |
| Technique 33 User Response Form | p. 135 |
| Step 1 Create Text Boxes | p. 135 |
| Step 2 Add a Button | p. 136 |
| Step 3 Create the Second Frame | p. 136 |
| Step 4 Create the Third Frame | p. 136 |
| Step 5 Add the ActionScript | p. 136 |
| Technique 34 Form Validation | p. 139 |
| Step 1 Create the Text Boxes | p. 139 |
| Step 2 Insert a Pushbutton | p. 140 |
| Step 3 Create the Next Screen | p. 140 |
| Step 4 Add the ActionScript | p. 140 |
| Step 5 Add a Background | p. 142 |
| Technique 35 Collapsible Menu | p. 143 |
| Step 1 Create Buttons For Menu Items | p. 143 |
| Step 2 Add Actions For the Menu Frames | p. 144 |
| Step 3 Add Actions For the Menu Movie Clips | p. 144 |
| Step 4 Create the Submenus | p. 146 |
| Step 5 Place the Menus on the Timeline | p. 146 |
| Technique 36 3D Book as a User Interface | p. 149 |
| Step 1 Create the Left Page | p. 149 |
| Step 2 Create Images For the Book | p. 151 |
| Step 3 Create Animation For the Pages | p. 151 |
| Step 4 Add Other Left Pages Turning | p. 151 |
| Step 5 Add Stop Actions | p. 152 |
| Step 6 Return to the First Page | p. 152 |
| Technique 37 Rollover Scroll | p. 153 |
| Step 1 Create the Arrow Buttons | p. 153 |
| Step 2 Create a Filmstrip | p. 154 |
| Step 3 Make a Mask and Background | p. 154 |
| Step 4 Add ActionScript | p. 154 |
| Technique 38 Custom Cursors | p. 157 |
| Step 1 Create the Graphic or Animation | p. 157 |
| Step 2 Add ActionScript | p. 158 |
| Technique 39 Cascading Menu | p. 159 |
| Step 1 Create a Button | p. 159 |
| Step 2 Create the Menu | p. 160 |
| Step 3 Add Actionscript to the Buttons | p. 160 |
| Step 4 Compile the Menu | p. 161 |
| Step 5 Add ActionScript For the Menu | p. 162 |
| Technique 40 Animated Button | p. 165 |
| Step 1 Create the Image For the Button | p. 165 |
| Step 2 Create the Animation | p. 166 |
| Step 3 Create the Button | p. 166 |
| Step 4 Place the Button on the Stage | p. 166 |
| Technique 41 Preloader with Progress Display | p. 167 |
| Step 1 Create the Preloader Box | p. 167 |
| Step 2 Create the Preloader Animation | p. 168 |
| Step 3 Add ActionScript | p. 168 |
| Step 4 Create the Scenes and Main Movie | p. 169 |
| Technique 42 Slide Show with Special Effect Transitions | p. 171 |
| Step 1 Set Up the Slides | p. 171 |
| Step 2 Create a "Next" Button | p. 172 |
| Step 3 Insert the Slides | p. 172 |
| Step 4 Add Some Actions | p. 172 |
| Step 5 Create the Effects Layer | p. 172 |
| Step 6 Create the Transition Effects | p. 173 |
| Chapter 7 Mini-Applications | p. 175 |
| Technique 43 News Ticker | p. 177 |
| Step 1 Create the Text | p. 177 |
| Step 2 Add ActionScript | p. 178 |
| Step 3 Create the Text Box | p. 179 |
| Technique 44 Digital or Analog Clock | p. 181 |
| Digital clock | p. 181 |
| Step 1 Create a Symbol with ActionScript | p. 181 |
| Step 2 Create the Clock | p. 182 |
| Analog Clock | p. 182 |
| Step 1 Create the Hands | p. 183 |
| Step 2 Add the Date/Text Box | p. 183 |
| Step 3 Add ActionScript | p. 183 |
| Step 4 Draw the Clock | p. 184 |
| Technique 45 Music Keyboard and Synthesizer | p. 185 |
| Step 1 Create the Piano Keyboard | p. 185 |
| Step 2 Import the Sounds | p. 186 |
| Step 3 Add ActionScript | p. 186 |
| Technique 46 MP3 Player | p. 189 |
| Step 1 Create the Artwork | p. 189 |
| Step 2 Add the Buttons | p. 190 |
| Step 3 Add the Counter | p. 191 |
| Step 4 Add the ActionScript | p. 191 |
| Technique 47 Drum Set | p. 195 |
| Step 1 Create the Drumhead | p. 195 |
| Step 2 Create the Snare Drum | p. 196 |
| Step 3 Place the Drums on the Stage | p. 196 |
| Step 4 Draw the Bass Drum and Cymbal | p. 196 |
| Step 5 Import the Sounds | p. 197 |
| Step 6 Add ActionScript | p. 197 |
| Technique 48 On-Screen Paint Program | p. 199 |
| Step 1 Make the Buttons | p. 199 |
| Step 2 Add ActionScript | p. 200 |
| Technique 49 Calculator | p. 203 |
| Step 1 Create the Artwork | p. 203 |
| Step 2 Add the Text Box | p. 204 |
| Step 3 Add ActionScript | p. 204 |
| Technique 50 Create a Stand-Alone Movie | p. 207 |
| Step 1 Publish the Movie | p. 207 |
| Step 2 Play the Movie | p. 208 |
| Appendix A What's on the CD-ROM | p. 209 |
| Appendix B Other Resources | p. 213 |
| About the Authors | p. 215 |
| Colophon | p. 216 |
| Index | p. 217 |