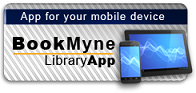Title:
Photoshop elements 9 in simple steps
Personal Author:
Publication Information:
Harlow, England ; New York : Pearson Education, 2011
Physical Description:
222 p. : ill. ; 24 cm.
ISBN:
9780273749950
Title Subject:
Available:*
Library | Item Barcode | Call Number | Material Type | Item Category 1 | Status |
|---|---|---|---|---|---|
Searching... | 30000010290653 | TR267.5.A33 B58 2011 | Open Access Book | Book | Searching... |
On Order
Summary
Summary
This practical book will have you achieving immediate results using: a friendly, visual approach; simple language; practical, task-based examples; large, full-colour screenshots. Discover everything you want to know about Photoshop Elements 9 in this easy-to-use guide; from the most essential tasks that you'll want to perform, to solving the most common problems you'll encounter.
Table of Contents
| Top 10 Photoshop Elements Tips |
| Getting photographs from a camera or memory card |
| Backing up your photographs |
| Assigning a keyword to a photograph |
| Creating a photo album |
| 5 Reversing changes |
| 6 Adding to a selection |
| 7 Changing the background to a layer |
| Saving for the web |
| 9 Emailing photographs as attachments |
| Setting a photograph as the desktop wallpaper |
| Chapter 1 Getting your photographs into Photoshop Elements |
| Getting photographs from a memory card |
| Getting photographs from a scanner |
| Getting photographs from a folder |
| The Photo Downloader |
| Setting Preferences |
| Moving files |
| Backing up your photographs |
| Chapter 2 Working with the Organizer |
| Adjusting the thumbnail view |
| Sorting thumbnails |
| Adding a caption to a photograph |
| Creating a category |
| Creating a sub-category |
| Adding a photograph to a category or sub-category |
| Creating a keyword |
| Searching for photographs |
| Using the Timeline to find photographs |
| Using Date View to find photographs |
| Creating an album |
| Creating a Smart Album |
| Using Folder Location view |
| Displaying properties |
| Deleting a photograph |
| Chapter 3 Working with the Editor |
| Adding a photograph to the Project Bin |
| Displaying multiple photographs |
| Selecting a tool from the Toolbox |
| Selecting a palette |
| Using Quick Editing |
| Using Guided Editing |
| Chapter 4 Adjusting colour, contrast and lighting |
| Using Auto Color Correction |
| Using Auto Contrast |
| Using Auto Levels |
| Using Auto Smart Fix |
| Reversing changes |
| Selecting the Color Settings |
| Working with different image modes |
| Adjusting Brightness and Contrast |
| Adjusting Hue, Saturation and Lightness |
| Correcting over- and under-exposure |
| Removing colour cast |
| Adjusting shadows, highlights and midtones |
| Removing colour cast |
| Adjusting for skin tone |
| Changing colours |
| Changing colour in large portions of an image |
| Previewing changes with Color Variations |
| Eliminating colour |
| Chapter 5 Creating and using selections |
| Selecting an area with the Rectangular Selection tool |
| Selecting an area with the Elliptical Selection tool |
| Adding to a selection |
| Setting the Feather |
| Creating freeform selections |
| Using the Polygonal Lasso tool to create shaped selections |
| Painting a selection |
| Saving a selection |
| Inverting selections |
| Loading a selection |
| Chapter 6 Cropping, resizing, rotating, flipping and zooming |
| Plain old cropping |
| Cropping to a preset size |
| Moving, rotating and resizing the cropping box |
| Cropping to a selection |
| Cookie Cutter cropping |
| Resizing an image with the Image Size dialogue |
| Resizing an image using the Scale feature |
| Rotating to a preset angle |
| Custom rotating |
| Flipping the image |
| Resizing the canvas |
| Zooming |
| Chapter 7 Layers |
| Using the Layers palette |
| Changing the background to a layer |
| Adding an image (shape) layer |
| Adding an adjustment layer |
| Adding a fill layer |
| Adding a type (text) layer |
| Renaming a layer |
| Selecting, moving, and resizing content on a layer |
| Creating a layer from a selection |
| Duplicating a layer |
| Reordering layers |
| Linking layers |
| Hiding and showing layers |
| Selecting the blend mode |
| Chapter 8 Shapes |
| Creating a new image |
| Selecting the colour for a new shape |
| Adding a shape to the image |
| Applying a style to a shape |
| Removing a style from a shape |
| Resizing a shape |
| Adding to a shape |
| Subtracting from a shape |
| Intersecting shape areas |
| Excluding overlapping shape areas |
| Changing the colour of a shape |
| Aligning shapes |
| Distributing shapes |
| Combining shapes |
| Simplifying a shape |
| Chapter 9 Drawing, patterns and gradients |
| Drawing with a brush |
| Selecting a brush type |
| Selecting the brush size |
| Altering a drawing with the Impressionist Brush |
| Using the Eraser |
| Using the Pattern Stamp |
| Selecting the Gradient direction |
| Using the Gradient Editor |
| Chapter 10 Working with type |
| Entering horizontal text |
| Entering vertical text |
| Editing all the text on a layer |
| Editing some of the text on a layer |
| Wrapping text |
| Setting the leading |
| Moving text |
| Applying artistic styling |
| Warping text |
| Chapter 11 Enhancing your photographs with blur and sharpen techniques |
| Applying Average blur |
| Blur and Blur More |
| Using Gaussian Blur |
| Using Motion Blur |
| Using Radial Blur |
| Using Smart Blur |
| Getting sharp |
| Chapter 12 Repairing images |
| Correcting camera distortion |
| Automatically Remove Red Eye |
| Using the Red Eye Removal Tool |
| Using the Healing Brush |
| Using the Spot Healing Brush |
| Cloning out trouble spots |
| Removing scratches |
| Working on pixels |
| Correcting a group shot |
| Straightening an image |
| Chapter 13 Saving, printing, sending and sharing |
| Saving a file in Photoshop format |
| Saving a file in a standard image format |
| Saving for the web |
| Printing a photograph |
| Emailing photographs |
| Creating a CD or DVD |
| Creating a Photo Book |
| Creating a slideshow |
| Creating a collage |
| Creating an Online Gallery |
| Top 10 Photoshop Elements Problems Solved |
| The colours don't look good in this photograph |
| How do I select the foreground and background colours? |
| There is too much extra space and unwanted things in this photograph |
| I'm using the Type tool to enter text, but it just keeps going right past the image! |
| Yikes, my photo came out blurry! |
| Aunt Sally has red eyes! |
| The subject in the photograph seems warped |
| How can I get rid of skin imperfections? |
| My scanned-in photograph has a scratch. How can I remove it? |
| The photo came out crooked, now what? |