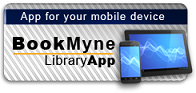Available:*
Library | Item Barcode | Call Number | Material Type | Item Category 1 | Status |
|---|---|---|---|---|---|
Searching... | 30000010185570 | TR267.5.A33 W66 2009 | Open Access Book | Book | Searching... |
On Order
Summary
Summary
This is the Photoshop Elements guide made just for visual learners. Open it up and you'll find clear, step-by-step screen shots that show you how to tackle more than 150 Photoshop Elements tasks. Each task-based spread covers a single technique, showing you how to import images from a digital camera, create a catalog or smart album, use the selection tools, merge group shots or combine faces. adjust colors with the Smart Brush, add effects to your images, and more. Two-page lessons break big topics into bite-sized modules.
Author Notes
Mike Wooldridge is a user-interface designer and Web developer. He has authored more than 20 books for the Visual series.
Linda Wooldridge is a former senior editor at Macworld . This is her seventh book in the Visual series.
Table of Contents
| Introducing Photoshop Elements |
| Understanding Digital Images |
| Start Photoshop Elements |
| The Editor Workspace |
| The Organizer Workspace |
| Switch between the Editor and the Organizer |
| Anatomy of the Photoshop Elements Toolbox |
| Work with Toolbox Tools |
| Work with Palettes |
| Set Program Preferences |
| Find Help |
| Getting Started |
| Get Photos for Your Projects |
| Import Photos from a Digital Camera or Card Reader |
| Import Photos from a Scanner |
| Import Photos from a Folder |
| Watch a Folder for New Images |
| Open a Photo |
| Create a Blank Image |
| Save a Photo |
| Duplicate a Photo |
| Close a Photo |
| Getting Digital Photos into Photoshop Elements |
| Introducing the Organizer |
| Open the Organizer |
| Create a Catalog |
| View Photos in the Photo Browser |
| Work with Albums |
| Create a Smart Album |
| View Photos by Date |
| Work with Keyword Tags |
| Tag Faces |
| Map a Photo |
| View Photo Properties |
| Add a Caption |
| Find Photos |
| Stack Photos |
| Organizing Your Photos |
| Work with Image Windows |
| Magnify with the Zoom Tool |
| Adjust the Image View |
| Change the Image Size |
| Change the Image Print Size |
| Change the Image Resolution |
| Change the Image Canvas Size |
| Undo Changes to an Image |
| Revert an Image |
| Image Editing Basics |
| Select an Area with a Marquee |
| Select an Area with a Lasso |
| Select an Area withthe Magic Wand |
| Select an Area with the Quick Selection Tool |
| Select an Area with the Selection Brush |
| Add to or Subtract from a Selection |
| Save and Load a Selection |
| Invert a Selection |
| Deselect a Selection |
| Selection Techniques |
| Move a Selection |
| Copy and Paste a Selection |
| Delete a Selection |
| Rotate a Selection |
| Scale a Selection |
| Skew or Distort a Selection |
| Feather the Border of a Selection |
| Manipulating Selections |
| What Are Layers? |
| Create and Add to a Layer |
| Hide a Layer |
| Move a Layer |
| Duplicate a Layer |
| Delete a Layer |
| Reorder Layers |
| Change the Opacity of a Layer |
| Link Layers |
| Merge Layers |
| Rename a Layer |
| Create a Fill Layer |
| Create an Adjustment Layer |
| Blend Layers |
| Layer Basics |
| Enhance Lighting with Guided Edit |
| Adjust Levels |
| Adjust Shadows and Highlights |
| Change Brightness and Contrast |
| Lighten Areas with the Dodge Tool |
| Darken Areas with the Burn Tool |
| Add a Spotlight |
| Using the Blur and Sharpen Tools |
| Enhancing Contrast and Exposure |
| Retouch with Guided Edit |
| Quick Fix a Photo |
| Improve Colors with the Touch Up Palette |
| Remove Red Eye |
| Retouch with the Clone Stamp |
| Correct a Spot |
| Remove Dust and Scratches |
| Crop an Image |
| Crop with the Cookie Cutter Tool |
| Rotate an Image |
| Straighten an Image |
| Sharpen an Image |
| Extract an Object from a Background |
| Merge Group Shots |
| Combine Faces |
| Retouching Photos |
| Set the Foreground and Background Colors |
| Add Color with the Brush Tool |
| Change Brush Styles |
| Add Color with the Paint Bucket Tool |
| Replace a Color |
| Adjust Colors with the Smart Brush |
| Draw a Shape |
| Draw a Line |
| Erase an Area |
| Apply a Gradient |
| Painting and Drawing on Photos |
| Enhance Colors with Guided Edit |
| Adjust Skin Color |
| Adjust Color with the Sponge Tool |
| Correct Color with Color Variations |
| Replace a Color |
| Turn a Color Photo into Black and White |
| Add Color to a Black-and-White Photo |
| Adjust Color Using Color Curves |
| Enhancing Colors |
| Frame a Photo with a Drop Shadow |
| Add a Drop Shadow to a Laye |
| Create a Vintage Photo |
| Add a Fancy Background |
| Add an Outline to a Layer |
| Add an Outer Glow to a Layer |
| Add a Fancy Covering to a Layer |
| Add a Watermark |
| Applying Styles and Effects |
| Add Text |
| Change the Formatting of Text |
| Change the Color of Text |
| Create Warped Text |
| Create Beveled Text |
| Add a Shadow to Text |
| Adding Text Elements |
| Blur an Image |
| Distort an Image |
| Turn an Image into a Painting |
| Turn an Image into a Sketch |
| Add Noise to an Image |
| Pixelate an Image |
| Emboss an Image |
| Apply Multiple Filters |
| Applying Filters |
| Create a Slide Show |
| Create a Collage |
| Create a Greeting Card |
| Create a Flipbook |
| Create PhotoStamps |
| Create a Photo Panorama |
| Presenting Photos Creatively |
| Save a JPEG for the Web |
| Save a GIF for the Web |
| Save a PNG for the Web |
| Convert File Types |
| E-mail Images with Photo Mail |
| Print a Photo |
| Print Multiple Photos |
| Print a Picture Package |
| Export Photos |
| Back Up Photos |
| Sign Up for Online Photo Hosting |
| Share a Photo Album Online |
| Back Up and Synchronize Photos Online |
| Saving and Sharing Your Work. |